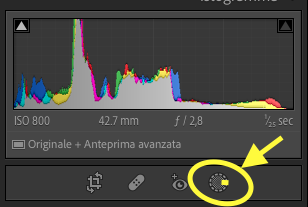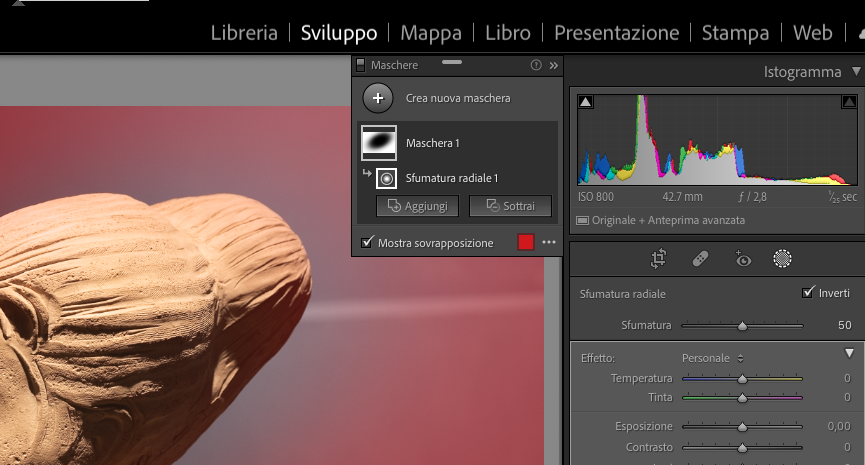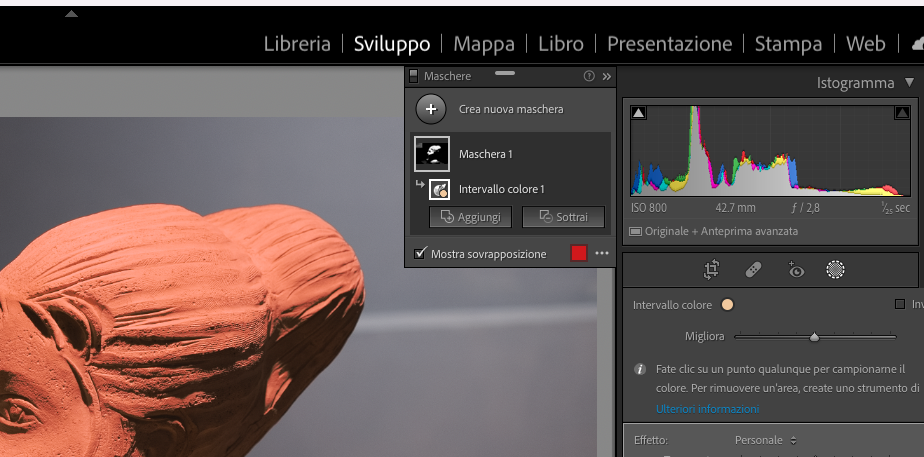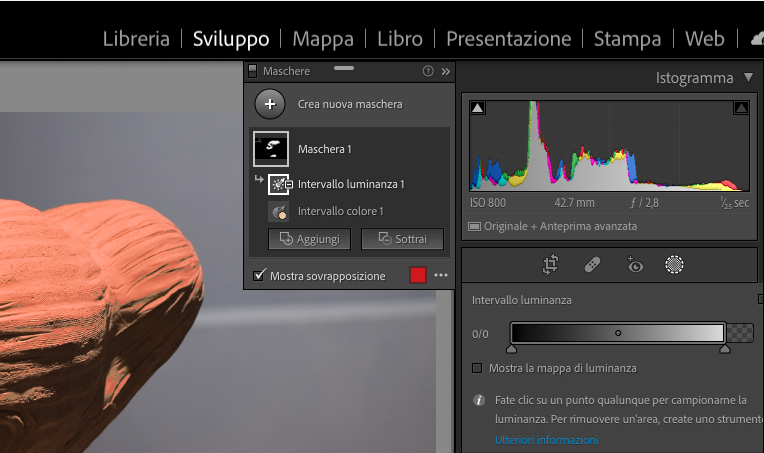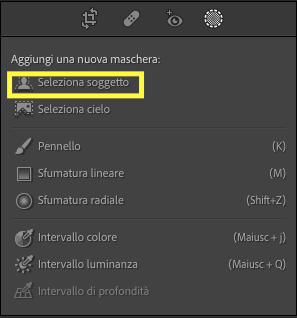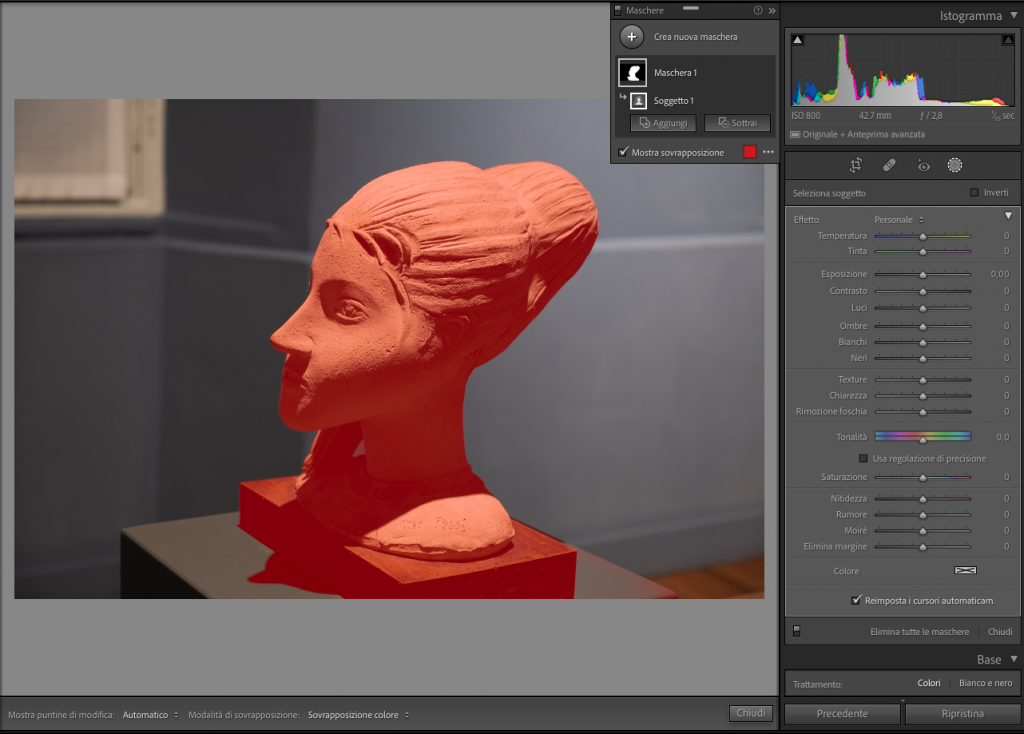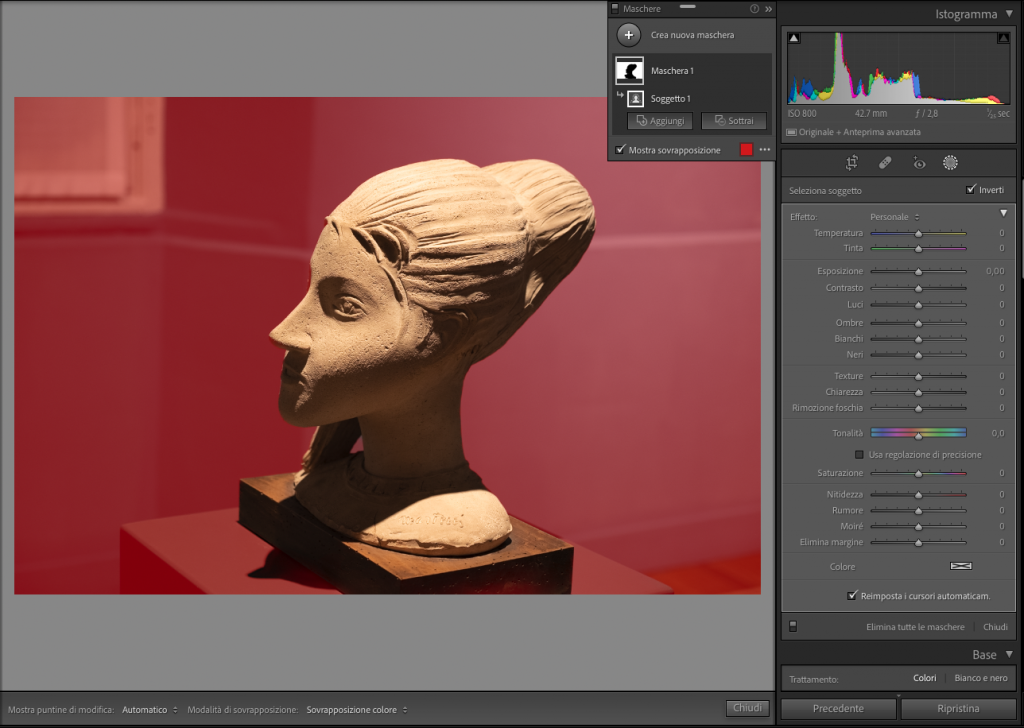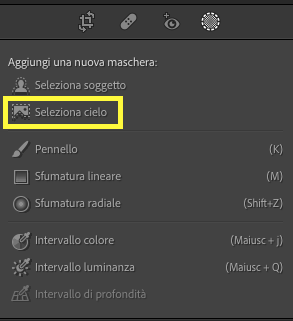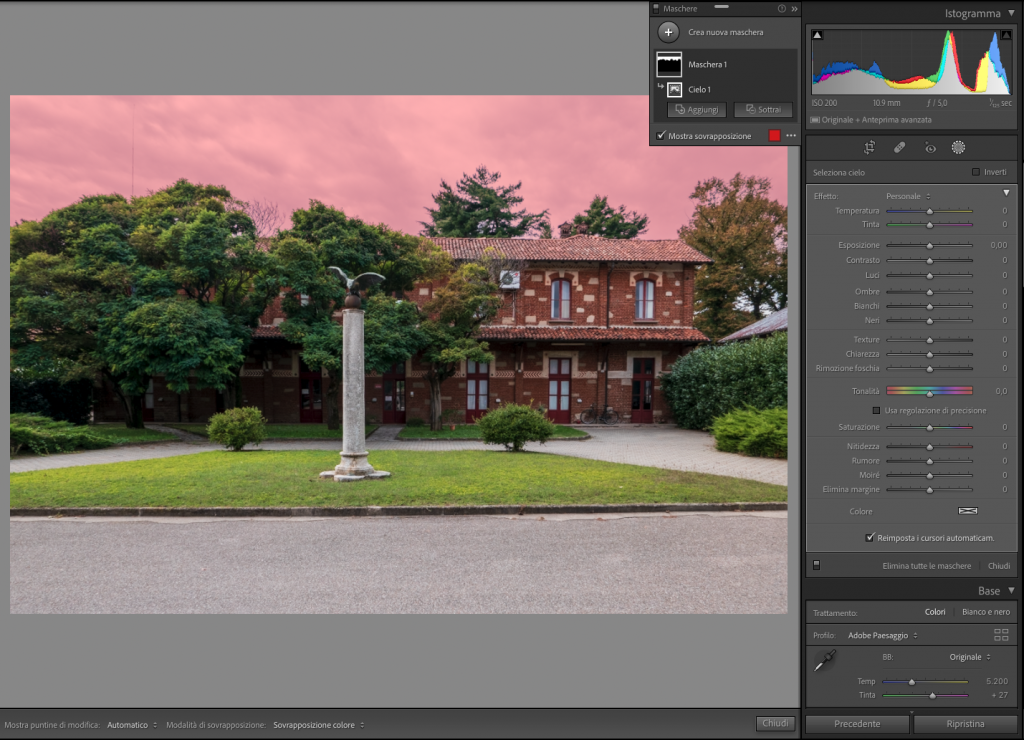Adobe ha rilasciato l’aggiornamento di ottobre di Ligtroom Classic con una serie di nuove e innovativo funzioni basate sull’Intelligenza artificiale e parzialmente prese da Photoshop. Stiamo parlando soprattutto delle mascherature che ora sono fisicamente e concettualmente diverse dal passato. Ma vediamo nel dettaglio le novità.
Esperienza di modifica migliorata con Mascheratura
Il nuovo pannello Mascheratura offre un approccio innovativo alle regolazioni locali. Ora potete usare gli strumenti Pennello, Sfumatura lineare e Sfumatura radiale in modo ancora più preciso e organizzato. Potete inoltre accedere agli strumenti Intervallo colori e Intervallo luminanza per selezionare e regolare meglio determinati colori o livelli di luminosità in una foto. Il comando Intervallo di profondità è disponibile anche per le foto contenenti informazioni sulla profondità. Potete usare insieme più maschere in una sola foto per apportare regolazioni locali complesse e accedervi facilmente nel pannello Mascheratura.
Potete utilizzare la mascheratura attenendovi alla procedura seguente:
- Aprite una foto da modificare nel modulo Sviluppo.
- Selezionate Mascheratura dalla striscia degli strumenti del modulo Sviluppo.
- Per creare una selezione, utilizzate uno dei seguenti strumenti:
Pennello: Fare clic e trascinare lo strumento sulle aree che si desidera modificare. Regolare Dimensionepennello, Sfumatura, Flusso e Densità utilizzando l’apposito cursore
Sfumatura lineare: Fare clic e trascinate lo strumento sull’area che si desidera modificare. Questa opzione è utile per regolare un’ampia porzione della foto con attenuazione graduale dell’effetto, per creare transizioni morbide.
Sfumatura radiale: Fare clic e trascinate lo strumento sull’area che si desidera modificare. Con questo strumento potete effettuare regolazioni locali all’interno o all’esterno di un ovale. Usate il cursore Sfumatura per rendere le regolazioni più morbide o più nette.
- Per effettuare una selezione potete usare anche i seguenti strumenti:
Intervallo colori: Si utilizza questo strumento per selezionare un determinato colore. Verranno selezionate tutte le aree della foto con quel colore. Il cursore Migliora permette di selezionare un colore con precisione.
Intervallo luminanza: strumento da usare per selezionare un punto o un’area nella foto. Vengono selezionate tutte le aree con la stessa gamma di luminosità. In questo modo, è possibile regolare con precisione specifici livelli di luminosità in una foto. Il cursore Seleziona luminanza e l’opzione Mostra la mappa di luminanza consentono di selezionare con precisione il livello di luminosità desiderato.
Intervallo di profondità: strumento da usare per selezionare le aree in base alla distanza dalla fotocamera. Questo strumento è abilitato solo per le foto contenenti informazioni sulla profondità.
-
Una volta effettuata la selezione, si possono apportare le regolazioni locali utilizzando i cursori di modifica disponibili nel pannello a destra.
Per effettuare una nuova selezione, basta fare clic su Crea nuova maschera. Il pannello Maschere presenta una vista organizzata e dettagliata delle selezioni effettuate e delle modifiche apportate. In questo modo, si potrà combinare insieme più strumenti di mascheratura, senza perdere il filo delle modifiche apportate.
- Nel pannello Maschere, si potrò anche:
- Invertire la selezione. Fate clic sull’icona dei tre punti accanto alla maschera e selezionate Inverti. Vengono selezionate tutte le aree della foto che erano state escluse dalla selezione.
- Lavora con precisione. Questa nuova funzione è molto interessante, Basta utilizzare Aggiungi o Sottrai per aggiungere o rimuovere aree da una maschera. Se desiderate intersecare la maschera attuale con altre, fate clic sull’icona a tre punti e selezionate Interseca maschera con.
-
- Personalizzare il nome della maschera, nasconderla, eliminarla o duplicarla. Fate clic sull’icona dei tre punti accanto alla maschera e selezionate Rinomina. Potete anche trovare le opzioni Elimina, Duplica o Nascondi per la maschera.
- Nascondere temporaneamente una maschera. Per nascondere temporaneamente le maschere, fate clic e tenete premuta l’icona dell’occhio nell’angolo superiore destro del pannello.
- Nascondere o visualizzare la Sovrapposizione della mascheratura. Per nascondere o mostrare la Sovrapposizione, attivate o disattivate il pulsante Mostra sovrapposizione.
- Cambiare il colore della sovrapposizione. Fate clic sul pulsante nell’angolo in basso a destra e selezionate il colore desiderato. Inoltre, potete fare clic sul menu a tre punti nell’angolo inferiore destro e selezionarlo dal menu specificato.
- Sovrapposizione colore su bianco e nero, immagine in bianco e nero, bianco su nero e altre opzioni.
- Trascinate il pannello mobile Maschere sul pannello a destra per ancorarlo. Potete trascinarlo di nuovo per disancorarlo.
- Rendere l’area di lavoro più ordinata. Fate clic sulla freccia verso destra, nell’angolo in alto a destra, per ridurre il pannello.
Selezionare automaticamente il soggetto e il cielo in un’immagine
Il pannello Mascheratura, basato su Adobe Sensei, offre due nuove opzioni: Seleziona soggetto e Seleziona cielo. Con queste opzioni, ora basta un clic per selezionare il soggetto della foto o il cielo e apportate regolazioni specifiche solo a tali aree. È una funzione tipica di Photoshop, anche se qui non si può sostituire il cielo ma solo fare regolazioni specifiche.
Selezionare un soggetto (persona, animale o oggetto) nella foto
- Aprire una foto da modificare nel modulo Sviluppo.
- Selezionare Mascheratura > Seleziona soggetto dalla striscia degli strumenti del modulo Sviluppo.
- Lightroom Classic analizzerà la foto e selezionerà automaticamente il soggetto. La selezione viene visualizzata come una sovrapposizione (in rosso, per impostazione predefinita) e viene creata una maschera nel pannello Maschere. Il soggetto non è solo una persona o un animale ma anche l’oggetto in evidenza nello scatto.
- È inoltre possibile migliorare la maschera tramite il pannello Maschere. Basta fare clic sulla maschera nel pannello Maschere e selezionate Aggiungi per aggiungere altre aree alla selezione oppure Sottrai per cancellare le aree della selezione automatica. A tale scopo, si può utilizzare un qualsiasi strumento di mascheratura. Il più facile da usare è Pennello, con cui potete semplicemente colorare le aree che desiderate modificare.
- Per invertire la selezione, fate clic su Inverti. In questo modo, viene selezionato tutto tranne il soggetto. Potete anche fare clic sull’icona con i tre punti accanto alla maschera e selezionare Inverti selezione soggetto.
Selezionare rapidamente il cielo sulla foto
- Aprite una foto da modificare nel modulo Sviluppo.
- Selezionate Mascheratura > Seleziona cielo dalla striscia degli strumenti del modulo Sviluppo.
- Lightroom Classic analizzerà la foto e selezionerà automaticamente il cielo. La selezione viene visualizzata come una sovrapposizione (in rosso, per impostazione predefinita) e viene creata una maschera nel pannello Maschere.
- Si possono poi fare altre selezioni oppure passare subito alle regolazioni specifiche
Queste sono le novità più interessanti dell’aggiornamento dei Lightroom Classic, ma non sono le uniche. È possibile ora visualizzare i metadati per la foto finale, personalizzare i campi dei metadati, sono supportate nuove fotocamere e ottiche, è stato introdotto un nuovo formato per il catalogo in modo da ridurre lo spazio su disco, sono stati aggiunti nuovi predefiniti Premium (otto nuove categorie: Bianco e nero, Cibo, Paesaggio, Architettura urbana, Lifestyle, Rétro, Viaggi II e Cinematica II).